
- #VOICE RECORDING ON MACBOOK HOW TO#
- #VOICE RECORDING ON MACBOOK INSTALL#
- #VOICE RECORDING ON MACBOOK DOWNLOAD#
- #VOICE RECORDING ON MACBOOK MAC#
#VOICE RECORDING ON MACBOOK MAC#
Now launch Screenflick app on your Mac and then check option. #VOICE RECORDING ON MACBOOK DOWNLOAD#
So you must be download it form its official website and allows it necessary permission and install.
#VOICE RECORDING ON MACBOOK INSTALL#
Firstly you have to need download and install it properly. Mostly we prefer Screenflick app because it lets you simple user interface. Screenflick is the best app screen recorder on Mac along with internal audio. Now i hope, you are able to record screen with internal audio on your Mac and Macbook. Be careful, once you have done screen recording activity, you never forget to make change back output device underneath System Preferences > Sound > Output the built-in or default option. When you have finished your screen recording then you will see that QuickTime Player is not only able to capture screen but it captured internal audio as well. To do test it, simply you can open any video file and once video is ready then click on from “QuickTime Player toolbar” and play the video. 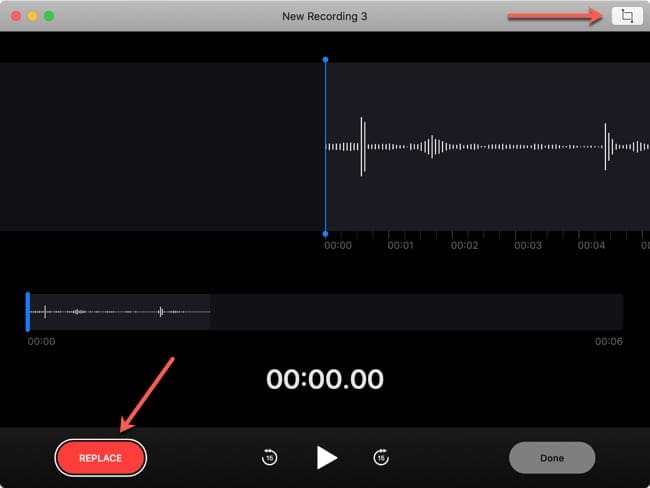 Further underneath Microphone, make ensure that own aggregate input device, is chosen. Now QuickTime Player toolbar will be appearing at the bottom part of your screen then hit on. If you have new Mac then you have to need to click on tab that is appearing at the upper left corner of your screen, and then choose. Getting to Start Screen Record with Internal Audio Now you are ready to capture screen recording. In the output list, choose and same artificial sound device that we have conceived earlier. For this go to Apple logo > System Preferences > Sound and then hit on tab. At the finally, you have to necessary change output device that is underneath Sound setting. While enabling it, you are able to hear sound coming from your computer when you record. Now underneath, you make to tick checkbox from the list of audio devices. Now you can try to configure output of recording while using “ QuickTime Player” Further you will get new option, and rename it option with. Then hit on again one time, and this time select “ Create Multi-Output Device“. You must be known that while enabling “built-in microphone” might be grab outer environment voice such as any object noise and echoes as well. Sometime if you want to try record external sound like as speech then gets to enable. And you have to make tick checkbox into list. Now, new option will be made, and underneath it appears the list of audio devices along with their checkboxes. For your remember, you can change its name with for getting to things more organized, and then we can use Aggregate Device to configure source of sound as “input”. And then another option will be made is known as “Aggregate Device” that is showing on sidebar. Further hit on icon that is showing at the bottom on same window, and then choose. Now will be appearing, if your BlackHole is installed successfully then you can see option into sidebar on left side. Next write into its search bar and hit Enter. Firstly you have to press simultaneously on your keyboard, and then open “ Spotlight Search“.
Further underneath Microphone, make ensure that own aggregate input device, is chosen. Now QuickTime Player toolbar will be appearing at the bottom part of your screen then hit on. If you have new Mac then you have to need to click on tab that is appearing at the upper left corner of your screen, and then choose. Getting to Start Screen Record with Internal Audio Now you are ready to capture screen recording. In the output list, choose and same artificial sound device that we have conceived earlier. For this go to Apple logo > System Preferences > Sound and then hit on tab. At the finally, you have to necessary change output device that is underneath Sound setting. While enabling it, you are able to hear sound coming from your computer when you record. Now underneath, you make to tick checkbox from the list of audio devices. Now you can try to configure output of recording while using “ QuickTime Player” Further you will get new option, and rename it option with. Then hit on again one time, and this time select “ Create Multi-Output Device“. You must be known that while enabling “built-in microphone” might be grab outer environment voice such as any object noise and echoes as well. Sometime if you want to try record external sound like as speech then gets to enable. And you have to make tick checkbox into list. Now, new option will be made, and underneath it appears the list of audio devices along with their checkboxes. For your remember, you can change its name with for getting to things more organized, and then we can use Aggregate Device to configure source of sound as “input”. And then another option will be made is known as “Aggregate Device” that is showing on sidebar. Further hit on icon that is showing at the bottom on same window, and then choose. Now will be appearing, if your BlackHole is installed successfully then you can see option into sidebar on left side. Next write into its search bar and hit Enter. Firstly you have to press simultaneously on your keyboard, and then open “ Spotlight Search“. #VOICE RECORDING ON MACBOOK HOW TO#
Now you have to require some essential setting on your Audio Midi Setup, here we will guide you how to configure it step by step: Getting to Proper Setting on Audio Midi Setup Now your BlackHole plugin is ready to applicable on your Mac and Macbook.
Further you can follow few on screen installation process until it is finished. And click on for getting to unlock Security & Privacy preferences Note: If sometime you are not able to install this package, and then you have to need visit “ System Preferences > Security & Privacy“. If you get to prompt for requesting permission then hit on pkg file for getting to install BlackHole.  When your file has been downloading successfully then make “ Double click” on your saved.
When your file has been downloading successfully then make “ Double click” on your saved. 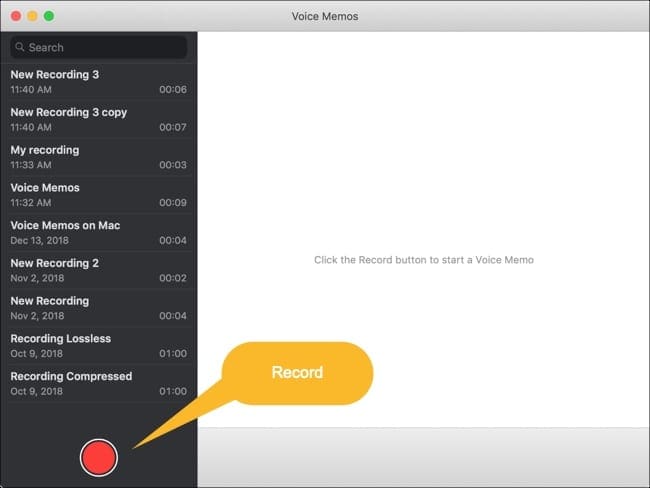 Next you have to press button on same page and save to. Now you will get to redirect to BlackHole’s official website with trustable download link on same time. When once complete this process then you can view your email, in Inbox you have received confirmation email by BlackHole’s team, and then you can make to press that is visible in your email Inbox. Don’t take headache because BlackHole’s company doesn’t get to misuse of your entering information. Now you will get download link to this plugin. Now you have to introduce your Email ID, Name then hit on button. Visit to BlackHole plugin download page with using Existential Audio. First of all you have to need download Blackhole from its official website and then install it.
Next you have to press button on same page and save to. Now you will get to redirect to BlackHole’s official website with trustable download link on same time. When once complete this process then you can view your email, in Inbox you have received confirmation email by BlackHole’s team, and then you can make to press that is visible in your email Inbox. Don’t take headache because BlackHole’s company doesn’t get to misuse of your entering information. Now you will get download link to this plugin. Now you have to introduce your Email ID, Name then hit on button. Visit to BlackHole plugin download page with using Existential Audio. First of all you have to need download Blackhole from its official website and then install it.


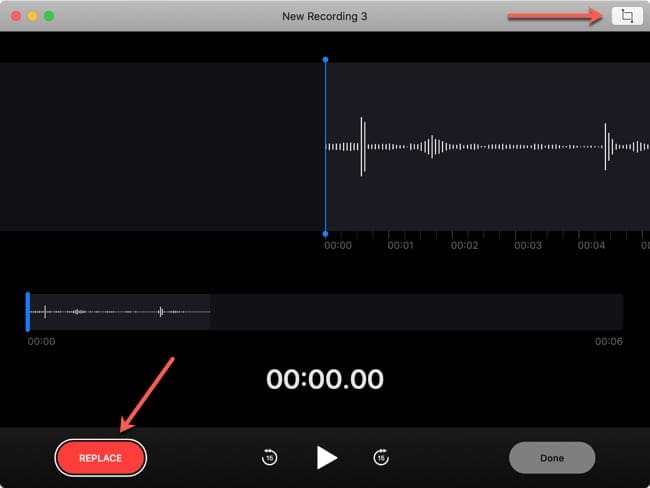

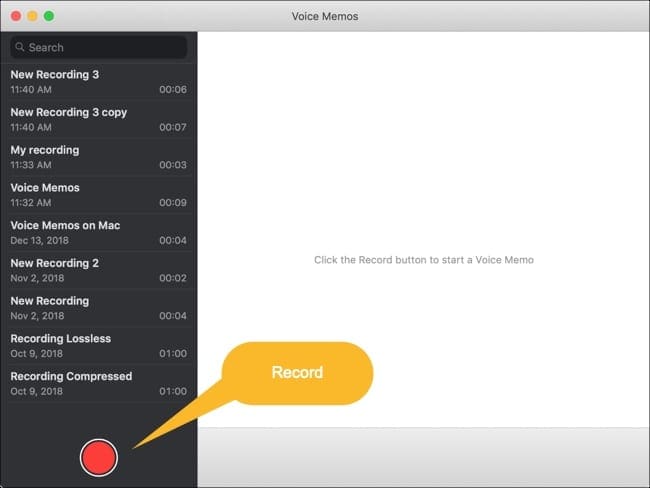


 0 kommentar(er)
0 kommentar(er)
